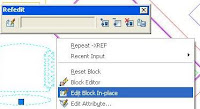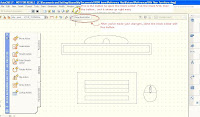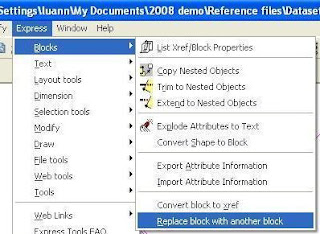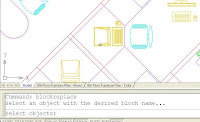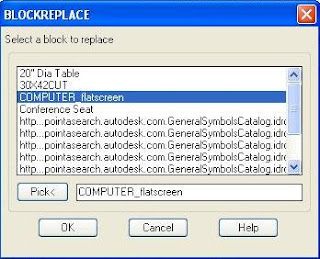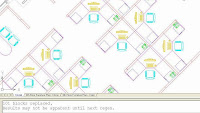Hi everyone! Yes, I got my hair cut, this is the picture of it that I hate the least- I inserted it here only in case I meet anyone who reads this. Love the haircut, hate photos.
But doesn't everybody hate pictures of themselves?
While demonstrating for a client the differences between AutoCAD and AutoCAD LT, I came across one that has nothing to do with 3D. Changing blocks is something everyone has to do at some point, and since AutoCAD LT doesn't have the same cool "Edit-block-in-place" toolbar that full AutoCAD does, I wanted to show you a work-around for it.
First of all,
with full AutoCAD: to change an existing block in your drawing open up the Refedit tool bar. I know that name isn't necessarily going to stick in your brain, so another way to get to
it is to select any block, right-click and choose "edit block in place". This will open up the Refedit
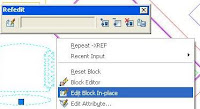
toolbar. If you don't dock it, it will close as soon as you finish this command, so dock it if you're going to edit more than one block.
In this screen capture on the right I've got both ways showing.
 Here is Drawing A, a typical office, with blocks used for everything. Let's say in full AutoCAD you want to change the chair block. When you start the REFEDIT command, every instance of the block except the one you chose all disappear, and the rest of the objects in the drawing are grayed out. One nice
Here is Drawing A, a typical office, with blocks used for everything. Let's say in full AutoCAD you want to change the chair block. When you start the REFEDIT command, every instance of the block except the one you chose all disappear, and the rest of the objects in the drawing are grayed out. One nice  thing about editing a block this way compared to exploding it and resaving it with the same name is that it doesn't matter if the block you edit is rotated, it won't mess up the other instances of that block.
thing about editing a block this way compared to exploding it and resaving it with the same name is that it doesn't matter if the block you edit is rotated, it won't mess up the other instances of that block.
Once you've changed the block the way you want, click the 'save changes' button, the one on the right side of the toolbar. If you've lost the toolbar don't panic! Just type in REFCLOSE and you'll have the option of saving your changes.
 Every instance of that chair now changed.
Every instance of that chair now changed.
But
in AutoCAD LT, there is no REFEDIT command. So a way around this is to use the same editor that was designed to create Dynamic Blocks. Select your block and then click the Block Editor Button, it looks like a lightning bolt. It's on the standard toolbar and also on the Tools Menu Pulldown (I circled it in the picture below). In that editor you can simply change the block, you're not
obligated to add dynamic features to it.
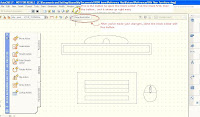 In Drawing B, in LT, I opened the computer block in the Dynamic Block Editor, erased the screen & drew a flat screen in its place, and changed the mouse to an oval.
In Drawing B, in LT, I opened the computer block in the Dynamic Block Editor, erased the screen & drew a flat screen in its place, and changed the mouse to an oval.When you're in the Block Editor, you don't get the fading effect as in full AutoCAD, but when you exit the block editor and save the changes, each block insertion will change. And that, after all, is the object of this exercise.
I wanted to mention that if you get blocks from sources that don't name things the way you would like them, there is an easy way to fix them. In the Format pulldown menu, the very last thing is Rename, or you can type in RENAME, or the shortcut REN. Once the command starts up you choose which type of object you want to change, (for example blocks, layers, text styles, etc.) and then choose the individual one to rename, and fill in the box.
I mention this here because I edited the chair block in Drawing A - opened with full AutoCAD - and the computer block in Drawing B - opened in LT - so I could show you the following tip. I renamed the computer block in Drawing B in order to insert it into Drawing A without redefining A's existing computer block.
Here's one more helpful tip about changing blocks in full
AutoCAD. (
Sorry but Express Tools are not available in LT) Say you get a drawing from
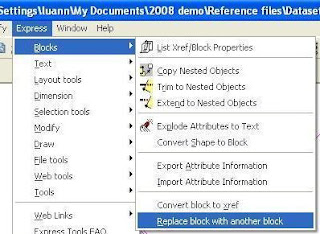
someone that you need to use for the basis of your design, but the symbols they use are all different than your company standards. There is an Express Tool that will help you, in the Express pulldown menu > Blocks > Replace block with another block. You could insert your symbol blocks into the drawing, and then use this to instantly replace theirs with yours. In this case I copied & pasted my newly named computer block into the original drawing. Then I started the REPLACEBLOCK command.
You can choose the one you want to replace from the list of blocks in your drawing, or use the 'Pick' button to choose it right from your drawing. This is really helpful for those times you get a drawing from someone and they've named every block using their catalog number!
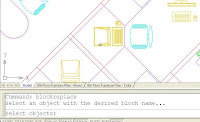
This picture is what you see as soon as you click on that 'Pick' button. I'm picking the block I want to change, the original computer block, and it will immediately bring me back to the dialog box to choose the replacement block, shown in the next illustration.
Again, I can choose from the list or use the pick button. I found mine in the list in the following illustration.
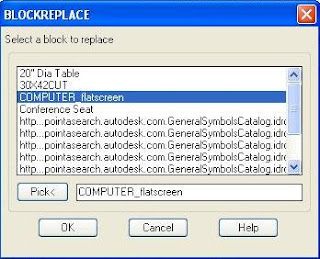
The final thing this command will ask you is if you want to purge the old block out of your drawing or not.
One thing you want to be sure of when you replace one block with another is that they're drawn at the same scale and rotation.
As the last picture shows, all the old computers with big fat monitors have been exchanged for the nice new ones with flat screens. If only it were that easy in real life! 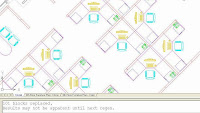
And just to re-emphasize, due to a comment I had, this work-around using the Dynamic Block editor is not a good way to edit blocks in Full AutoCAD. For that, use REFEDIT. This is just a work-around for people who have AutoCAD LT and want to edit blocks without exploding them.
I'll be seeing some of you hopefully next week. Comm-Tech is doing a demonstration of the new features of AutoCAD 2008 and Civil 3D 2008 in Grand Junction and Vail on Friday, the 26th of October. Please tell me if you've enjoyed reading any of my blogs, it would be great to meet you!

 Just a final note: These file locations are straight out of the box. I know you can set AutoCAD to look elsewhere, but since I do a lot of training, I need to leave things that way so I can show new users where things will be on their computers.
Just a final note: These file locations are straight out of the box. I know you can set AutoCAD to look elsewhere, but since I do a lot of training, I need to leave things that way so I can show new users where things will be on their computers.