 So, you have a feature line that you would like to label and you want to see the elevations of the verticies. Well, I've got good news for you. You can create a general line label style that can do that.
So, you have a feature line that you would like to label and you want to see the elevations of the verticies. Well, I've got good news for you. You can create a general line label style that can do that.First thing you'll need to do is create a label style. The general line label styles are found on the Settings tab of your workspace -> General -> Label Styles -> Line. Right click on Line and select New...
Give your new label a name. In this example, I'm creating a label for the end of the line so it's called "End Elevation" (original, I know). On the layout tab, go ahead and remove all the components (select the component name and hit the red X) so we are starting with an empty style.
Now, let's go ahead and build the style. If you've looked at the anchor components, one thing you'll notice is there is no apparent way to attach a piece of text to anything other than the anchor point; which is the middle of the line. Well, we can get around that fairly simply. What we need is a component that goes from the start point of the line to the end point of the line and the component that does that is the direction arrow. So let's go ahead and add the direction arrow to our label.
A couple things to keep in mind. First, we don't want to see the direction arrow, we just want to use it so make sure to set the visibility to false. Second, we want the direction arrow to go from the start of the line to the end of the line so make sure the fixed length is also set to false. Now that have the start and end points of our line, via the direction arrow, we can attach text to them.
A couple notes on this component. We want the anchor component to be the direction arrow and the anchor point to be the end. This will place the label at the end point of the feature line. Now, we need to compose the text value of our lable. Click on the ellipses (that's the three little dots) in the value cell for the text contents to bring up the Text Component Editor.
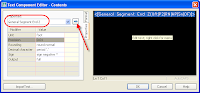








2 comments:
Looks like you aren't the only one that figured that out:
http://wdc3d.blogspot.com/2007/03/we-now-return-to-our-feature.html
Here is some added help for getting those labels to look correct:
http://wdc3d.blogspot.com/2007/07/ah-ha-old-reverse-direction-trick.html
What about arcs? I haven't found a way to do this to a featureline that has arcs in it. As long as you have a line on either end of the arc your can label the line at the beginning or end, but if you have back to back curves you are out of luck for that PRC.
In version 2009 Anchor points are flexible, so this is even better and easier and can be done with arcs. You just do the following in the Label Style Composer:
-Add a Text component
-Set Anchor Point to Start (my preference to avoid mistakes) or Label Location.
-Set Contents as you explained using "General Segment Start Z"
I also set the following:
-Set "Used in" to "Label and Tag modes"
-Set Attachment to "Middle left"
-Set X Offset to your text height
-Set Background Mask to "true"
Post a Comment