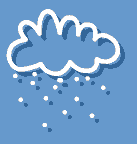 I'm in the deep freeze today, like a lot of you all over the United States - did the weather ever change! In my town in Colorado it got up to 55 degrees F
I'm in the deep freeze today, like a lot of you all over the United States - did the weather ever change! In my town in Colorado it got up to 55 degrees F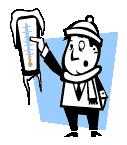 last week, it was such an unexpected gift...Then the big snow on Saturday, and now this morning it was -14! The drive in to work today was slow and painful, with the roads covered in snow that had been packed down and then frozen solid. However, when I saw the reports from all the ice storms in the east - where they're without power and heat - I know I better not complain! (It reminds me of what my children used to say, "I'm not complaining, I'm just mentioning.")
last week, it was such an unexpected gift...Then the big snow on Saturday, and now this morning it was -14! The drive in to work today was slow and painful, with the roads covered in snow that had been packed down and then frozen solid. However, when I saw the reports from all the ice storms in the east - where they're without power and heat - I know I better not complain! (It reminds me of what my children used to say, "I'm not complaining, I'm just mentioning.")I was thinking it would be great if I could gather all the little-known improvements to AutoCAD into a one-day class. It would even be useful to anyone working in one of the specialized versions, like Architecture or Civil 3D. They spend so much time learning the software, and then the big changes each year, plus trying to finish drawings and beat deadlines, they truly don't have much chance to do anything else. It'd also be useful as an update class for folks who haven't upgraded in 5 years or so. But just to get you all feeling good, I'm going to mention a couple here today - maybe that'll warm you up.
Maybe if I type like mad, it'll warm me up!
So here's one little tidbit - from 2006 - did you know you can offset an object on to a different 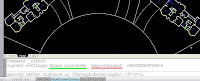
If instead of typing in an offset distance, you choose the "Erase" option, and Yes, the object you offset will disapear, and a new one will be created at whatever distance you specified.
Notice that once you have chosen an object to offset, you can pick the Multiple option as well. This will continue to make offset copies of that object as many times as you click, all at that distance you specified, without needing to pick it again. Once you are in that option, you can undo one or more if you get a little click-happy and create too many.
The thing to watch out for with these fine options is that once you set them, they stay set as long as you are in that drawing session. (by that I mean it stays that way until you close AutoCAD, even if you go into a different drawing...unless you reset it back) If you do start using them, eventually you'll get used to taking a quck glance at that old command line. It'll tell you every time which options are active.
Last of all is OFFSETGAPTYPE. Here is the explanation of what that System Variable does, straight from the Help files.
0 - Fills the gaps by extending the polyline segments
1 - Fills the gaps with filleted arc segments (the radius of each arc segment is equal to the offset distance)
2 - Fills the gaps with chamfered line segments (the perpendicular distance to each chamfer is equal to the offset distance)
This picture ought to explain it even better...I used the same distance for each offset, and changed that system variable each time. You can probably see why the default setting is 0.
Does everyone know that the space bar on your keyboard works as "Enter" ?? If you keep one hand on your mouse and one on your keyboard, this can save you lots of clicks. (Of course, in the Text Editor, the spacebar is the spacebar...) You don't have to take your hand off your mouse to go over to the Enter key, and you don't have to right-click and then choose Enter from the list. Just use your thumb to hit the Spacebar when you want to end a command, or restart the same one over again.
For those very experienced CAD users, who started out with "Right click is Enter" and refuse to change to using a right-click menu - my heart goes out to you, but get into the 21st century. We always have to change! Would you stick with a rotary dial telephone just because you grew up using one? (for the kids who've only known push-button phones - watch some old movies, you'll see what I'm talking about) There are so many good shortcuts on the right-click menu that you're truly handicapping yourself if you don't learn to use them!
AND check out some of those little-used options on often used commands - you might find some great old tools!






No comments:
Post a Comment