 Just like in many other places, when Spring is heading to Colorado it often takes two steps forward and one step back. Yesterday was one of those steps back; sloppy, snowy, cold and beautiful. You can see the view out my window had a definite hint of winter to it. Today the wind is still blowing but the sun is out. A really nice day unless you're standing outside waiting for a bus.
Just like in many other places, when Spring is heading to Colorado it often takes two steps forward and one step back. Yesterday was one of those steps back; sloppy, snowy, cold and beautiful. You can see the view out my window had a definite hint of winter to it. Today the wind is still blowing but the sun is out. A really nice day unless you're standing outside waiting for a bus.But I digress - let's get back to Tables.
On the right is the table I worked
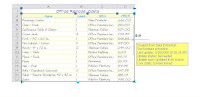 with last time. Clicking on it selects the entire table, and hovering over it shows two symbols indicating the whole thing is linked and locked. That means the information in the table came from other objects, and it can't be manually edited without unlocking it.
with last time. Clicking on it selects the entire table, and hovering over it shows two symbols indicating the whole thing is linked and locked. That means the information in the table came from other objects, and it can't be manually edited without unlocking it.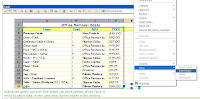 I want to add a column and a row for some total prices. One click in a cell, and then right-clicking, will let me add a column or row on the outside of the data extraction area. In this picture I've already clicked on a cell in the last row and added a row below it, now I'm clicking in the column on the right, and I'm adding a column. The
I want to add a column and a row for some total prices. One click in a cell, and then right-clicking, will let me add a column or row on the outside of the data extraction area. In this picture I've already clicked on a cell in the last row and added a row below it, now I'm clicking in the column on the right, and I'm adding a column. The 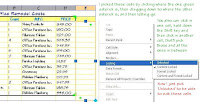 next step - even though I added those cells and they're not part of the Data Extraction - I have to unlock them in order to edit them.
next step - even though I added those cells and they're not part of the Data Extraction - I have to unlock them in order to edit them.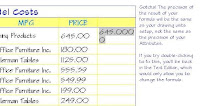
Notice how many zeros are in the cell where I typed the formula? This gets me every time. So next I have to change the precision. If I change this before I copy the cells down, I won't have to change the precision any of the rest of the cells. Even though it looks like a normal field, editing this is different. If you double-click here you only have access to the formula.
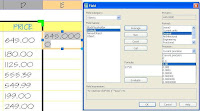 To change the precision of the result, you have to click once in the cell, right-click, choose Insert>Edit Field. I can hear you thinking to yourself, 'Insert? that doesn't make sense!' This is why I mention it. (For a normal field, like Save Date, you would double-click to get into the Text Editor, then click on the field itself, right-click and pick 'Edit Field').
To change the precision of the result, you have to click once in the cell, right-click, choose Insert>Edit Field. I can hear you thinking to yourself, 'Insert? that doesn't make sense!' This is why I mention it. (For a normal field, like Save Date, you would double-click to get into the Text Editor, then click on the field itself, right-click and pick 'Edit Field').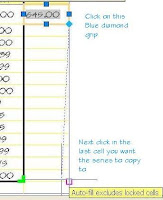 Once I have that done, it's as easy to copy the formula into other cells as three clicks - one in the cell you want to copy to select it, one in the blue diamond, and one in the last cell of the series you want to copy.
Once I have that done, it's as easy to copy the formula into other cells as three clicks - one in the cell you want to copy to select it, one in the blue diamond, and one in the last cell of the series you want to copy.To get a total, I use the same steps as when I inserted the Equation, to insert a formula in a cell, except this time I pick SUM. I've illustrated how to choose the cells you want to the SUM field to add together; it's much easier than trying to explain. Even when I use small words so you'll be sure to understand. (Any of you familiar with that phrase?)
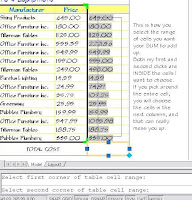
The last picture, the one on the right, is of my finished table. I'm happy with the way it looks, and since I used Attribute Extraction to make the table in the first place, I know I didn't forget to count anything. I love it.
P.S. This post was the third one I've done on Tables. If you always get to this blog from the link in the Comm-Tech emails, you might want to go back and read the other entries I posted about Tables. I can see that otherwise this could be a little confusing. - LuAnn
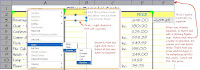
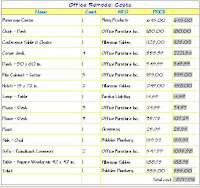





No comments:
Post a Comment