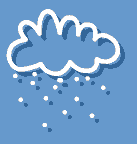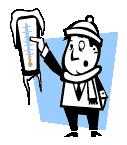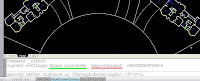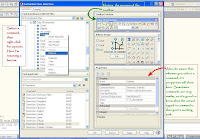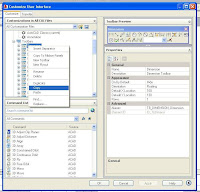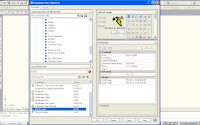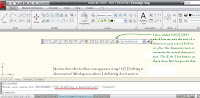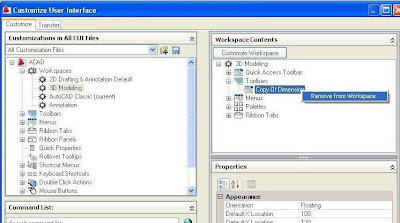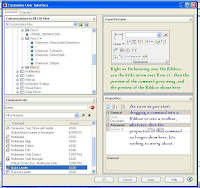Hi folks, today's a half-day at the office here, with not much going on - lots of people on vacation this week! I was just in the mood to write a little note to all of you. I meant to include this quick tip about an option in the Rotation command when I wrote about offset, but that subject just got too long. This Rotation tip is one of those things that works pretty slick. Slick as a country road in the winter...
Hi folks, today's a half-day at the office here, with not much going on - lots of people on vacation this week! I was just in the mood to write a little note to all of you. I meant to include this quick tip about an option in the Rotation command when I wrote about offset, but that subject just got too long. This Rotation tip is one of those things that works pretty slick. Slick as a country road in the winter...Let's say you have an object that has been drawn at an angle, and it should be lined up with something else in your drawing. In my example I have what I'm calling a property line, and I want to line up this rectangular object to be at the same angle. You can imagine this thing to be anything you please; a tool shed, chicken coop, hot tub, garden plot, whatever. I put it in at an angle, but now things have changed and the angle is wrong.
 In order to get the rectangle rotated to the same angle as the property line, I could find out what angle each one is rotated to now, and do the math to figure out how many degrees I need to rotate it to match. And then of course I'd have to adjust it, because it would be off by some fraction of a degree - you can pretty much count on that!
In order to get the rectangle rotated to the same angle as the property line, I could find out what angle each one is rotated to now, and do the math to figure out how many degrees I need to rotate it to match. And then of course I'd have to adjust it, because it would be off by some fraction of a degree - you can pretty much count on that!The easier way is to start the Rotate command, pick your base point as usual, and then you'll see "Specify rotation angle or [Copy/Reference] <0>:" so now choose the [Reference] option.
Next, to specify the reference angle, use your Osnaps to pick on two points on the object you're about to rotate.

Notice your command line says "Specify the new angle or [Points] <0>". If you knew the angle at which you wanted your object to end up rotated, you could type it in here, hit enter and you're done.
But my tip is for when you don't know that angle -then you choose the [Points] option, and pick two points on the line that is at the angle you want your object to match. ( I used the Nearest Osnap option to be sure I picked exactly on the line)

BANG! Your object will be rotated at the same angle as that line.
Easy as pie, right?
I hope this was helpful to some of you, whether beginners who've never seen it, or anyone who never noticed this cute little option when it came out in 06.
You might also want to play with the [Copy] option.
It's almost time to go home, and we have tomorrow off - I'm so glad!
I'll give you a hint at what I'm going to be doing with my free time...